ATOK for Windows
- ファイル名
- at35_4.exe
- ファイルサイズ
- 約760MB
インストール手順
ATOK for Windowsをインストールします。
1ダウンロード開始
[ダウンロード]ボタンをクリックして、プログラムのダウンロードを行います。
2インストール画面を開く
ダウンロードしたファイルをダブルクリックし、解凍先を指定すると、自動的に解凍が始まります。解凍が完了し[OK]ボタンをクリックすると、インストール画面が表示されます。
3インストールの実行
インストールを始める画面の[ATOK for Windows のインストール]ボタンをクリックし、画面に従って操作を進めます。インストール完了後、Windowsを再起動してください。
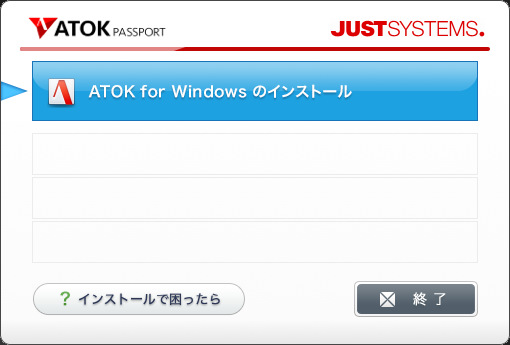
4ATOKの環境設定する
初めてATOKを利用する場合は、Windowsを再起動し、デスクトップ画面に切り替えると自動的に「スタートアップツール」が表示されます。画面に従って設定を進めます。
利用開始方法
プログラムのインストールが完了後、次の手順でATOKを有効化します。
1設定画面を開く
初めてATOKを使用する場合:
スタートアップツール終了時に自動的に[ATOKへようこそ]ダイアログボックス(※)が表示されるので、[シリアルナンバーの入力]ボタンをクリックします。
[ユーザーアカウント制御]ダイアログボックスが表示された場合は、[はい]をクリックします。ご使用のOSや設定によっては、[ユーザーアカウント制御]ダイアログボックスは表示されません。
※ [ATOKへようこそ]ダイアログボックスが自動的に表示されない場合は、[ATOK for Windows 利用開始方法について]ダイアログボックスの入力欄をクリックし、[半角/全角]キーを押します。
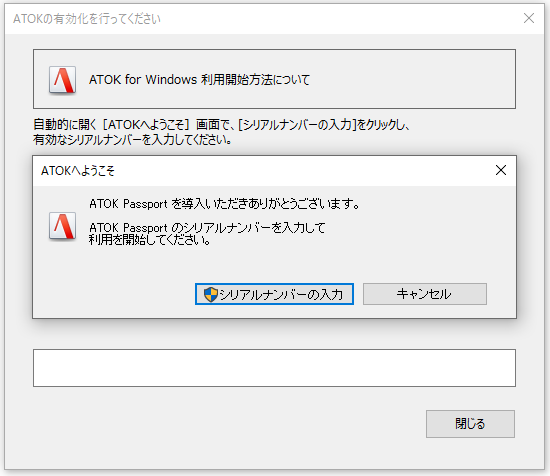
2ATOKの有効化を開始する
Just アカウントの[メールアドレス]と[パスワード]を入力し、[次へ]をクリックします。
その後、使用するシリアルナンバーを確認して、[次へ]をクリックします。あとは画面に従って操作を進めます。
シリアルナンバー・オンライン登録キーを確認したい場合は、ATOK My Passport 端末と契約ページにログインすると[インストールに必要な情報]から参照することができます。
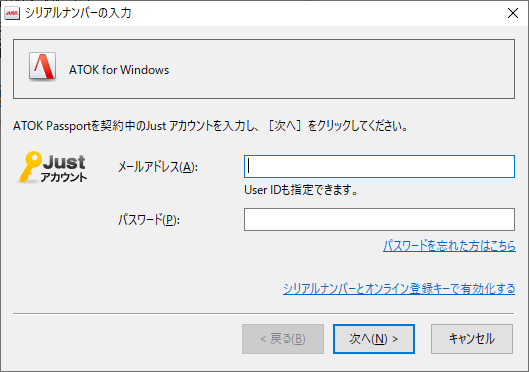
ATOKクラウドサービスの初期設定
有効化のあとでパソコンを再起動すると、ATOKクラウドサービスの初期設定ダイアログボックスが表示されます。
画面に従ってJust アカウントの[メールアドレス]と[パスワード]を入力して、設定を進めます。
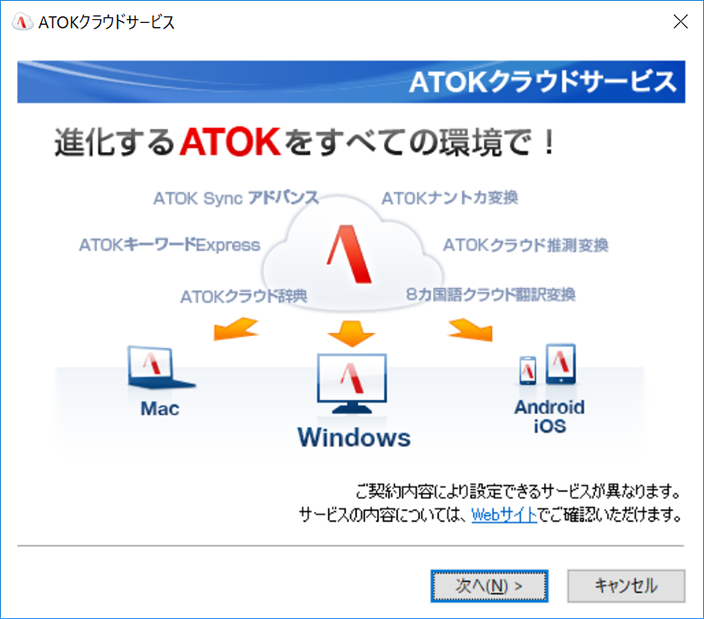
ご利用には

が必要です。
ATOK My Passportの設定
ATOKクラウドサービスの設定が完了すると、引き続き「ATOK My Passport」の設定が表示されます。[送信する]がオンになっていることを確認し[次へ]をクリックします。
画面に従ってJust アカウントの[メールアドレス]と[パスワード]を入力して、設定を進めます。
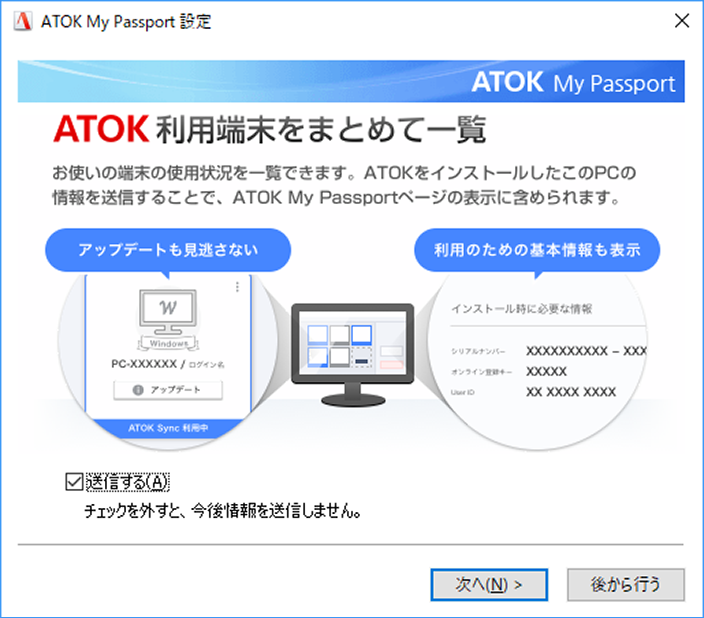
ご利用には

が必要です。
iATOK Passportはスマートフォンでもご利用いただけます
お持ちの契約でスマートフォンでもATOKが使えます。
さらにATOK Sync APを使用することで、パソコンで登録した単語をお持ちのスマートフォン・タブレットに同期して入力に利用することができます。
以下の二次元コードからスマートフォンやタブレットにATOKをインストールいただけます。インストール後、Windowsと同じATOK Passportの契約でATOKを利用開始いただけます。
利用開始の詳しい手順は以下をご確認ください。
スマートフォン・タブレットへのATOKのインストールはこちら
ATOK Passport [プレミアム] ご契約の方
iOS
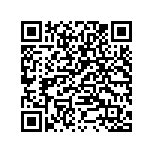
Android
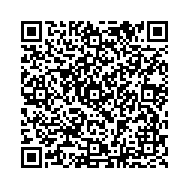
ATOK Passport [ベーシック] ご契約の方
Android
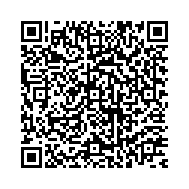
ATOK Passport[ベーシック]ではiOS版ATOKは提供しておりません。
困ったときは
