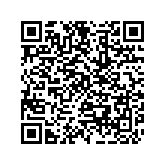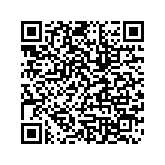ATOK for Android [Professional]
「ATOK Passport [プレミアム]」をご契約中の方のみ利用できます。
現在ご利用中の端末ではダウンロードできません
インストール手順
Android端末にATOKをインストールします。
「ATOK Passport [プレミアム]」を契約中の場合は、 「ATOK for Android [Professional]」をご利用ください。
1ダウンロード開始
この端末にインストールする場合:
インストールページ上の[Google Playで手に入れよう]ボタンをクリックして、Google Playにアクセスします。
別の端末にインストールする場合:
インストールするAndroid端末でこのインストールページの[別の端末にインストール]に記載されている二次元コードを読み取って、Google Playにアクセスします。
2インストールの実行
Google Playで[インストール]ボタンをタップして、インストールを行います。
利用開始方法
プログラムのインストールが完了後、次の手順でATOKを有効化します。
1設定画面を開く
ATOK for Android [Professional]をご利用の場合:
ホーム画面またはアプリ一覧画面で[ATOK PRO]アイコンをタップします。
ATOK for Android をご利用の場合:
ホーム画面またはアプリ一覧画面で[ATOK]アイコンをタップします。
※ご利用の端末によって、アイコンデザインや画面が少しずつ異なります。
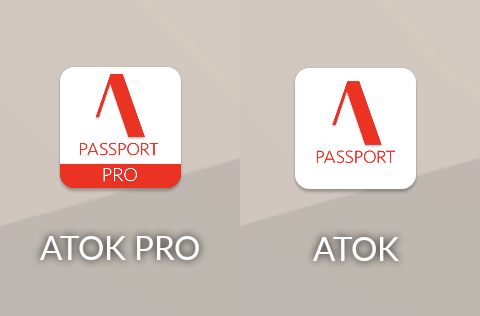
[ご契約中のかたはこちら]をタップし、表示された画面で[Just アカウントでログイン]をタップします。
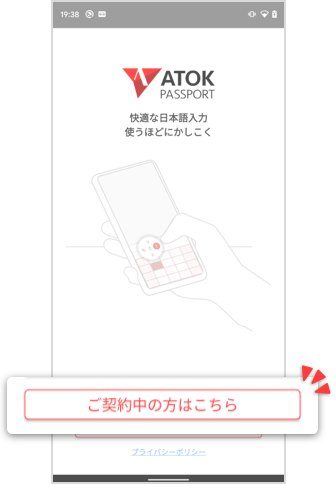
2ATOKの有効化を開始する
Just アカウントの[メールアドレス]と[パスワード]を入力し、[次へ]をクリックします。
その後、使用するシリアルナンバーを選択して、[次へ]をクリックします。あとは画面に従って操作を進めます。
シリアルナンバー・オンライン登録キーを確認したい場合は、ATOK My Passport 端末と契約ページにログインすると[インストールに必要な情報]から参照することができます。
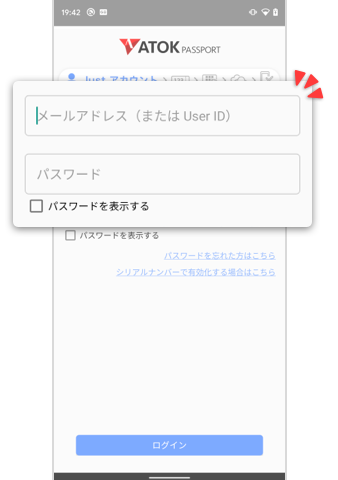
3OSに設定する
画面の指示に従って操作をし、ATOKをOSに設定します。
ATOK for Android [Professional]をご利用の場合:
2つの設定画面で[ATOK PASSPORT PRO]を選択してください。
ATOK for Android をご利用の場合:
2つの設定画面で[ATOK Passport]を選択してください。
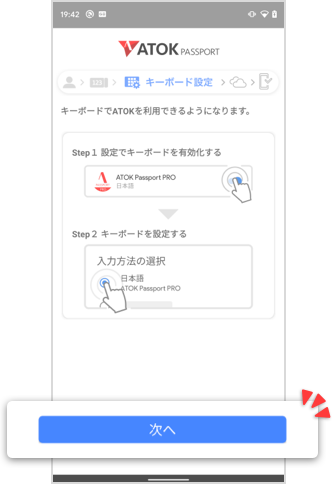
4ATOKクラウドサービスを設定する
[利用する]をタップします。ログイン画面が表示された場合は、画面に従ってJust アカウントの[メールアドレス]と[パスワード]を入力して、設定を進めます。
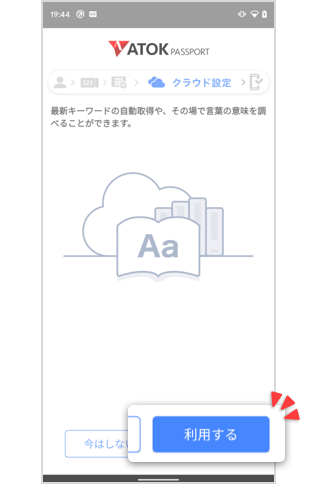
ご利用には

が必要です。
5ATOK My Passportを設定する
[利用する]をタップします。ログイン画面が表示された場合は、画面に従ってJust アカウントの[メールアドレス]と[パスワード]を入力して、設定を進めます。
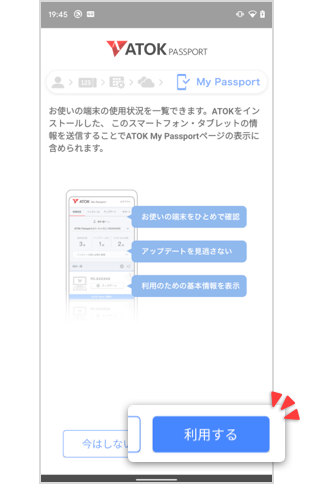
ご利用には

が必要です。
困ったときは