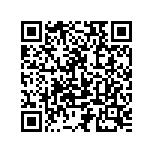ATOK for iOS [Professional]
「ATOK Passport [プレミアム]」をご契約中の方のみ利用できます。
現在ご利用中の端末ではダウンロードできません
インストール手順
iPhoneまたはiPadに「ATOK for iOS [Professional]」をインストールします。
1ダウンロード開始
この端末にインストールする場合:
インストールページ上の[Download on the App Store]ボタンをクリックして、App Storeにアクセスします。
別の端末にインストールする場合:
インストールするiPhoneまたはiPadでこのインストールページの[別の端末にインストール]に記載されている二次元コードを読み取って、App Storeにアクセスします。
2インストールの実行
App Storeで[入手]ボタンをタップして、インストールを行います。
利用開始方法
プログラムのインストールが完了後、次の手順でATOKを有効化します。
1設定画面を開く
ホーム画面で[ATOK PRO]アイコンをタップします。
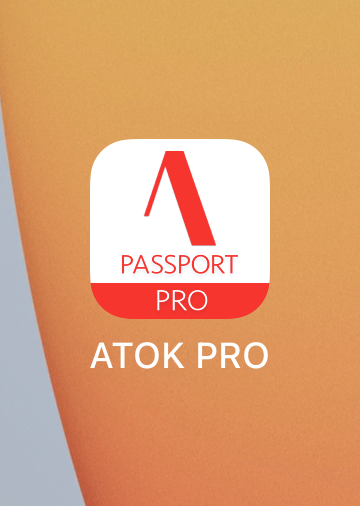
[ご契約中の方はこちら]をタップし、表示された画面で[ログイン]をタップします。

2ATOKの有効化を開始する
Just アカウントの[メールアドレス]と[パスワード]を入力し、[ログイン]をクリックします。
その後、使用するシリアルナンバーを選択して、[次へ]をクリックします。あとは画面に従って操作を進めます。
シリアルナンバー・オンライン登録キーを確認したい場合は、ATOK My Passport 端末と契約ページにログインすると[インストールに必要な情報]から参照することができます。
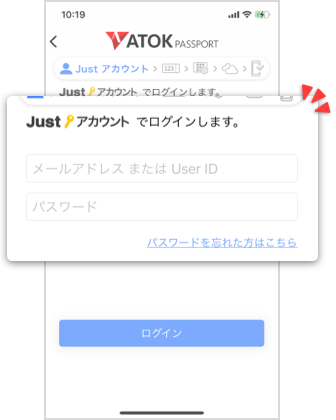
3OSに設定する
画面の指示に従って操作をし、ATOKをOSに設定します。
OSの設定画面で[ATOK PRO]と[フルアクセスを許可]をオンにする、[ATOK PRO]キーボードに切り替える、2つのステップがあります。
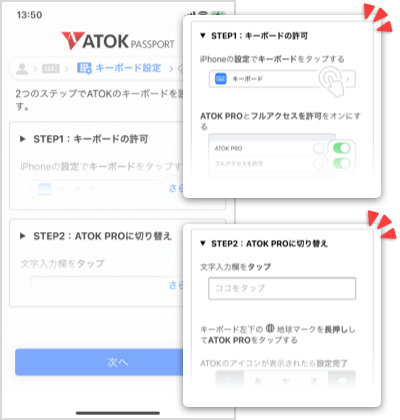
4ATOKクラウドサービスを設定する
[次へ]をタップします。ログイン画面が表示された場合は、画面に従ってJust アカウントの[メールアドレス]と[パスワード]を入力して、設定を進めます。

ご利用には

が必要です。
5ATOK My Passportを設定する
[設定完了]をタップします。ログイン画面が表示された場合は、画面に従ってJust アカウントの[メールアドレス]と[パスワード]を入力して、設定を進めます。
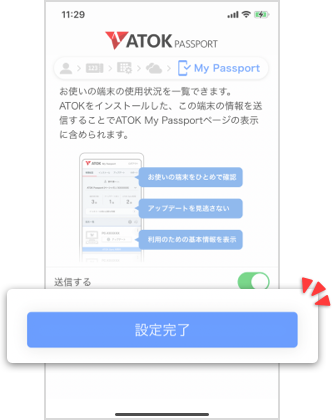
ご利用には

が必要です。
困ったときは