ATOK for Windows
- ファイル名
- at31try.exe
- ファイルサイズ
- 約600MB
現在ご利用中の端末ではダウンロードできません
この端末にインストール
別の端末にインストール
ju-st.jp/atok/win/
インストール手順
ATOK for Windowsをインストールします。
1ダウンロード開始
この端末にインストールする場合:
インストールページ上の[ダウンロード]ボタンをクリックして、プログラムのダウンロードを行います。
別の端末にインストールする場合:
インストールする端末でこのインストールページの[別の端末にインストール]に記載されているURLにアクセスしてください。
インストールするパソコンからプログラムのダウンロードを行います。
2インストール画面を開く
ダウンロードしたファイルをダブルクリックし、解凍先を指定すると、自動的に解凍が始まります。解凍が完了し[OK]ボタンをクリックすると、インストール画面が表示されます。
3インストールの実行
インストールを始める画面の[ATOK for Windows 無償試用版のインストール]ボタンをクリックし、画面に従って操作を進めます。インストール完了後、Windowsを再起動してください。
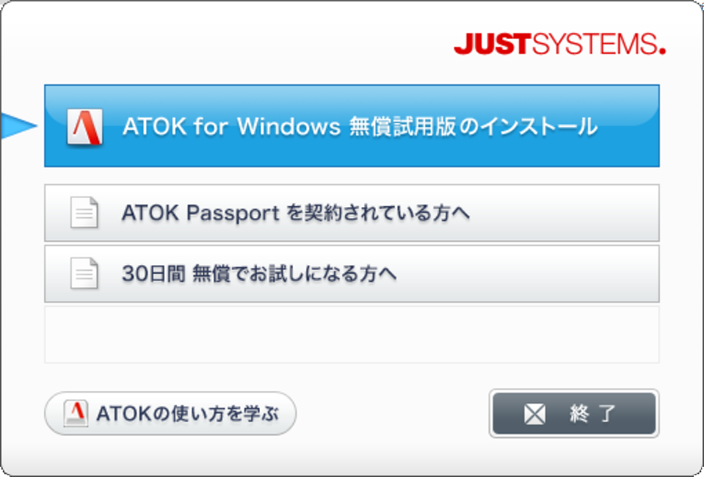
4ATOKの環境設定する
初めてATOKを利用する場合は、Windowsを再起動し、デスクトップ画面に切り替えると自動的に「スタートアップツール」が表示されます。画面に従って設定を進めます。
利用開始方法
プログラムのインストールが完了後、次の手順でATOKを有効化します。
1設定画面を開く
初めてATOKを使用する場合:
スタートアップツール終了時にテキストが自動で表示されます。テキストがメモ帳などで開かれている場合は、そのアプリの上で有効化します。自動で表示されない場合は、デスクトップ画面に切り替えてから[半角/全角]キーを押します。[ATOKへようこそ]ダイアログボックスが表示されるので、[シリアルナンバーの入力]ボタンをクリックします。
無償試用版を試用開始後に有効化する場合:
デスクトップ画面でタスクバーの[あ]を右クリックまたは長押しで[ATOKメニュー - 基本のメニュー]を選択したあと、[ヘルプー - シリアルナンバーの入力]を選択します。
[ユーザーアカウント制御]ダイアログボックスが表示された場合は、[はい]をクリックします。ご使用のOSや設定によっては、[ユーザーアカウント制御]ダイアログボックスは表示されません。
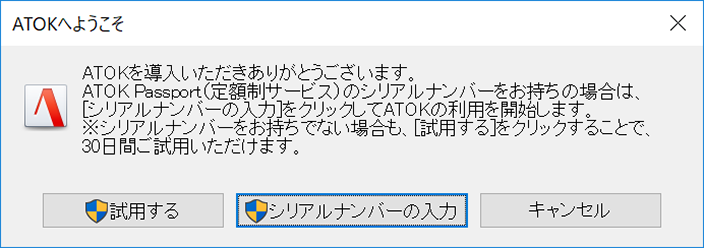
2ATOKの有効化を開始する
[シリアルナンバー]と[オンライン登録キー]を入力して、[次へ]をクリックします。あとは画面に従って設定を進めます。
シリアルナンバー・オンライン登録キーを確認したい場合は、ATOK My Passport 端末と契約ページにログインすると[インストールに必要な情報]から参照することができます。
オンライン登録キーは、大文字の英字と数字の組み合わせです。
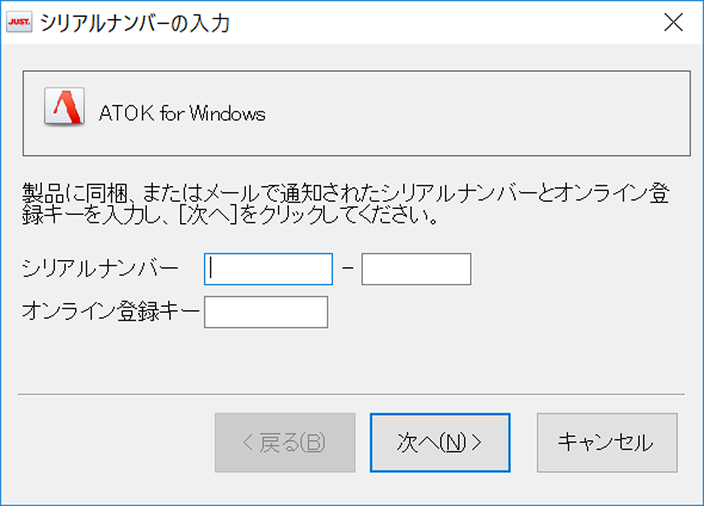
ATOKクラウドサービスの初期設定
有効化のあとでパソコンを再起動すると、ATOKクラウドサービスの初期設定ダイアログボックスが表示されます。
画面に従ってJust アカウントの[メールアドレス]と[パスワード]を入力して、設定を進めます。
試用中など有効化を行っていない場合は、ATOKクラウドサービスの設定移行は表示されません。
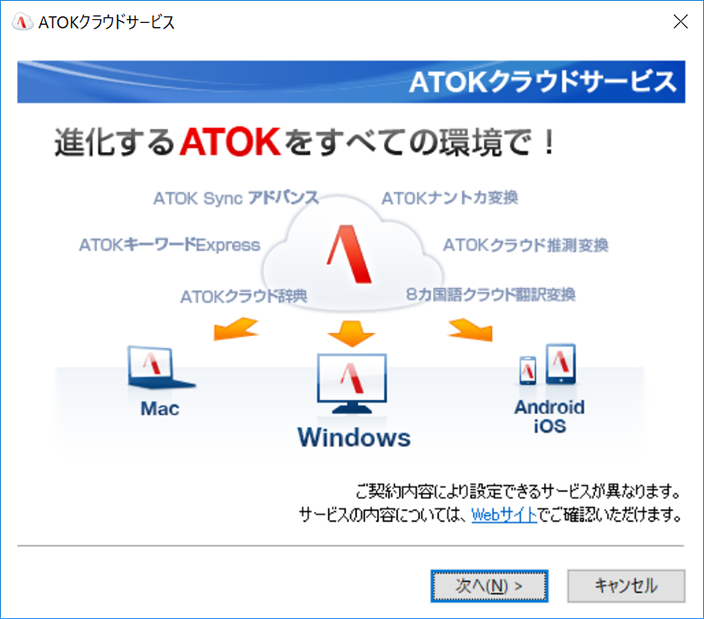
ご利用には

が必要です。
ATOK My Passportの設定
ATOKクラウドサービスの設定が完了すると、引き続き「ATOK My Passport」の設定が表示されます。[送信する]がオンになっていることを確認し[次へ]をクリックします。
画面に従ってJust アカウントの[メールアドレス]と[パスワード]を入力して、設定を進めます。
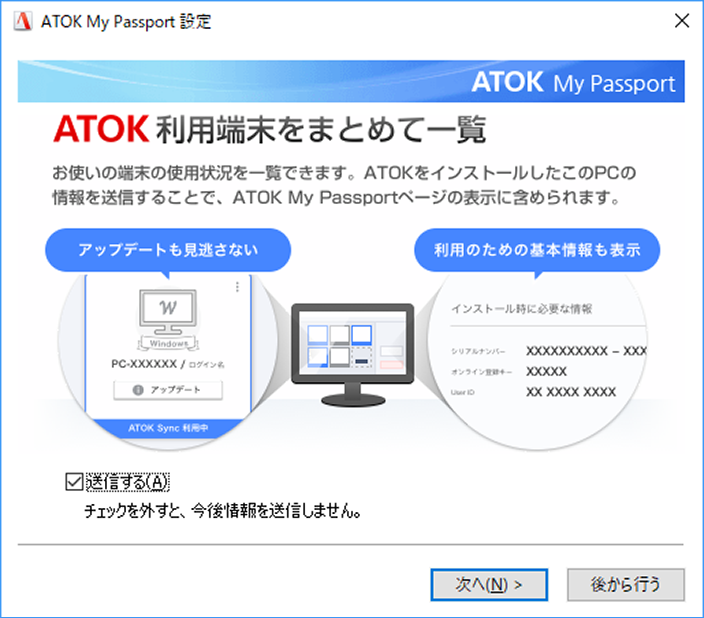
ご利用には

が必要です。
困ったときは
